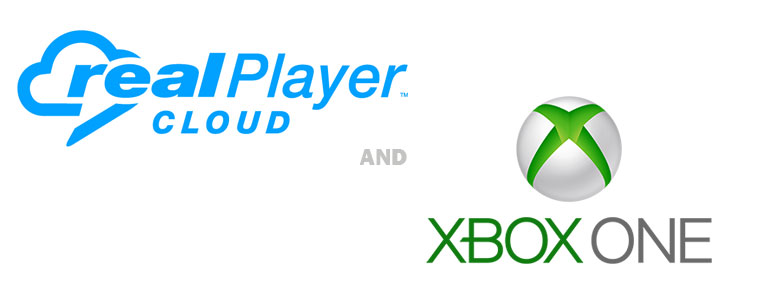
RealCloud is Now on Xbox One!
[blog_update content=”RPC2RT”]
RealCloud is hitting more and more platforms, to the point where there isn’t an Android, iPhone, or tablet out there that you can’t access your awesome cloud videos on. But we aren’t satisfied there, so we’ve just added our latest member of the family – Microsoft’s Xbox One! This console app isn’t just playing games with you, it’s a full-featured client that brings your videos and online favorites to your living room, and just a couple screens away from a Call of Duty match. Nothing beats watching you and your friends’ favorite videos on the big screen!
How to Get the App
While in Xbox Live, you can easily find the app in the Xbox One App store using the search bar or browsing under the “TV & Movies” section. It’s available whether you have the free Xbox Live Silver account or Xbox Live Gold, so everyone can find watch and share their favorite videos!
Getting Started
If you already have a RealCloud account, you just need to log in with your email and password. If you don’t have one, you can make a new account either by linking it with your Facebook account or creating a new one from scratch. All you need is your email address and a password, and you’re good to go!
Navigating the Xbox One App Interface
Though RealCloud for Xbox One is easy to use, it does have a lot of features to get to know. Learn how to navigate the different screens here:
Home:
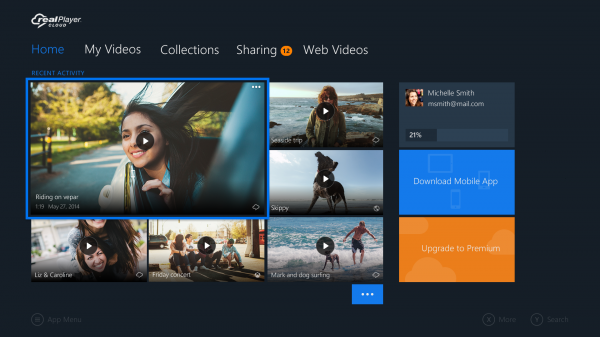
- Recent Activity
From the Home tab, you can see your most recent activity, like played or shared videos.
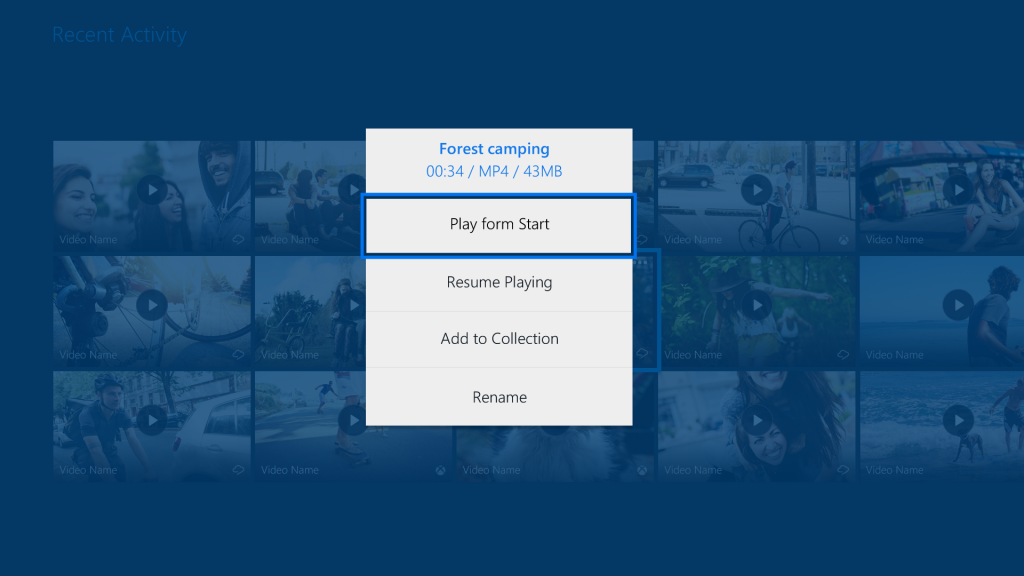
- Settings
You can press the menu button on your controller to bring up Settings to choose your streaming quality and delete your history if you need to. On the far right column there are a few more options:
- Your Account
On top, you can select your account, which tells you how much percent of your Cloud video storage you’ve used, how many videos are on your account, and how many videos have been shared with you. If you select “Account Settings,” you will navigate to your RealCloud account in the Internet Explorer browser for Xbox One.
- Upgrade to Premium
The bottom tile lets you upgrade to Premium if you have a RealCloud Basic account – this lets you get the HD playback that takes full advantage of Xbox One, and get enough cloud storage to save all your favorite videos to access on any device.
- Download Mobile App
This tile helps you get the app for whichever phone or tablet you have – Windows 8, iOS or Android are all supported.
- “…”
If you select this button, you can see all of your recent actions, where you can change video names and add them to Collections.
My Videos:

On this tab, all of your videos are shown, beginning with the most recent. On the right, you can see tiles for all of your connected devices on the same WiFi as your Xbox One. Any PCs, laptops, phones and tablets in the area can be accessed so you can watch their videos on your Xbox One!
Collections:

RealCloud makes it easy to organize your videos into awesome albums and playlists, called Collections. On this screen, you can view all of your existing Collections, and even make new ones from the comfort of your living room!
Sharing:
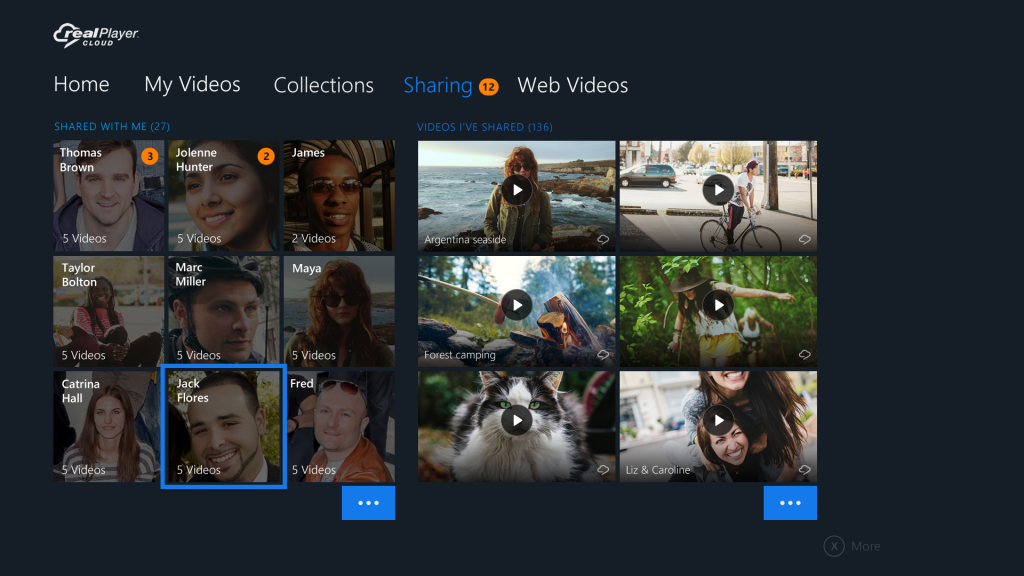
This tab is extra cool – right on top is a little number that tells you how many new videos have been shared with you that you haven’t watched yet! On the left, there are tiles for all of your friends and family that have shared videos with you, with numbers in the corner that indicate new videos they have shared. On the right, there are tiles for all the videos that you’ve shared with other people. It’s always good to share the love on Live!
Web Videos:
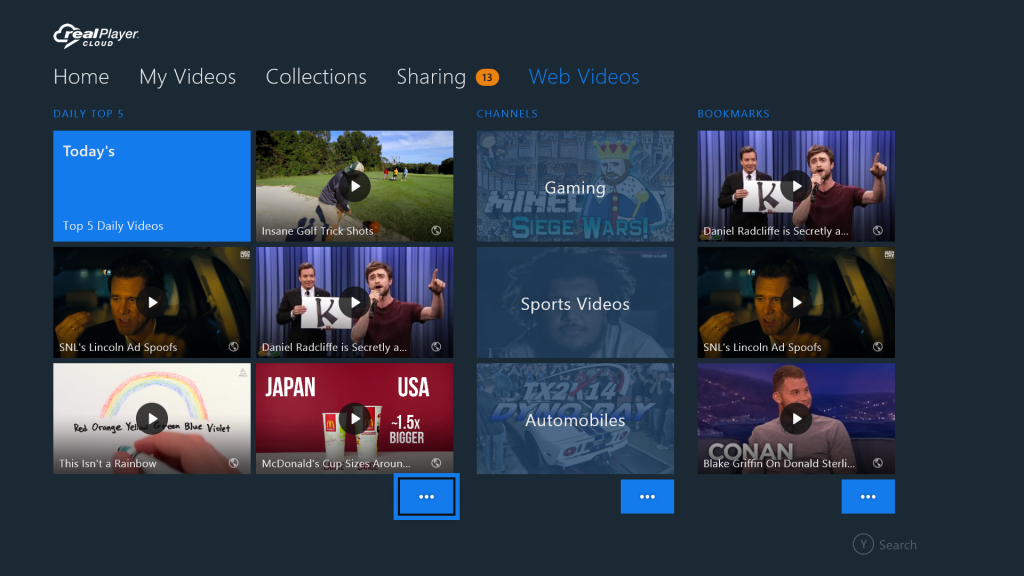
If you’re looking for brand new stuff, check this out – the best, most awesome, funny, or unbelievable videos are collected from all over, and made into a Daily Top 5 of curated content for you to view! You can also browse through different categories, like Gaming, Sports, Automobiles, and Science & Tech to find more entertaining stuff – just don’t forget to bookmark your favorites so you can watch them from any device with RealCloud installed on it.
Get Kinected with your Videos
Obviously, you can navigate the app with your controller and select your videos that way. You can even quickly switch between tabs by using the LB and RB bumpers for quick navigation, and use the menu button to bring up options in your videos.
But Xbox One has some seriously cool ways to control the app, namely Voice and Gesture controls with the Kinect™ attachment, which we’re excited to support!
Voice:
On any screen, you can say, “Xbox” to bring up an overlay that gives all of the options on screen green text. For example, if the video you want to watch has Item 1 written on it, just say “Item 1” to begin playing it. Once in a video, you can use commands like Play, Stop, Fast Forward, Rewind and more.
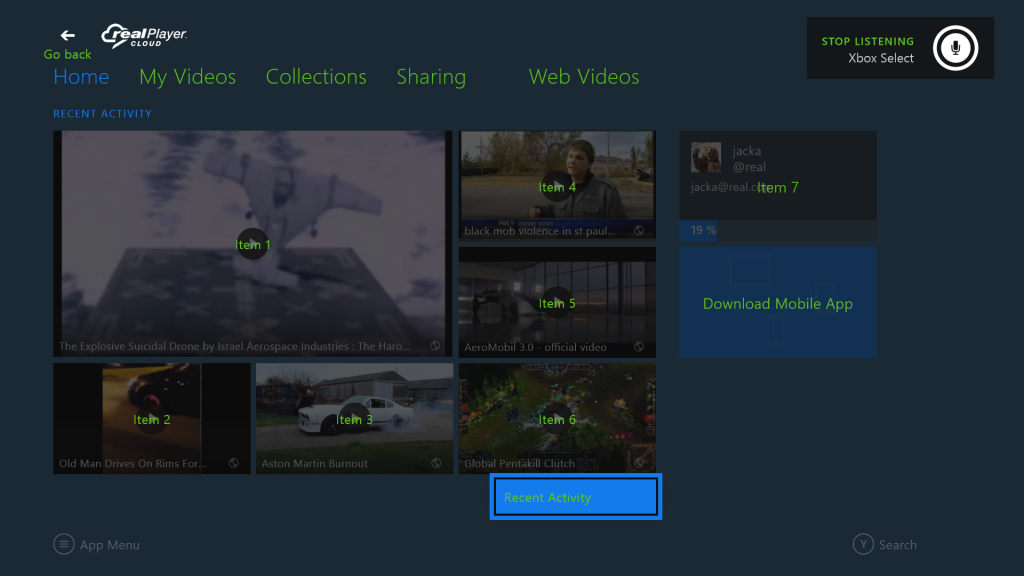
Gestures:
You can also use the Kinect motion sensor to control your videos. Hover your hand over anywhere you want to go and push forward to select it. If you push your hand forward and leave it in that position, you can bring up extra options on videos, like “Play From Beginning,” or “Add to Collections.” If you clench your fist and move your hand left or right, you’ll grab and scroll the screen to get to more options or tabs. Spread your arms apart and “grab” the edges of the screen, then pull them together and let go to return to the Xbox Home Screen.
Multi-tasking was Never so Entertaining
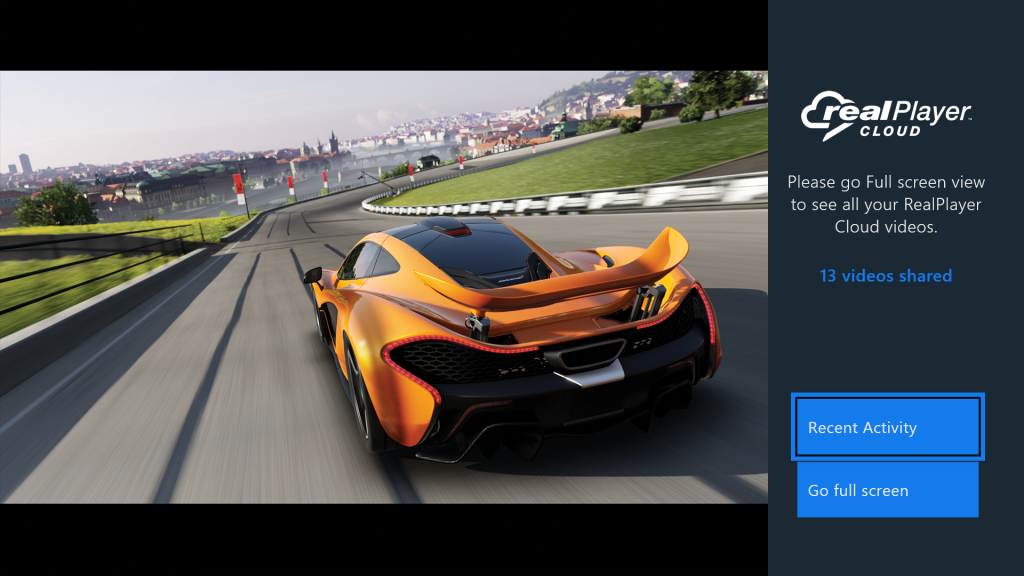
One of the best things about the new Xbox is Snap™, which lets you keep an app “snapped” to the side of the screen so you can multi-task it along with other apps. Since RealCloud supports this feature, that means you can pause your videos and check on messages or chats, or set up background download and then return to entertainment while you wait, no problem!
To Snap RealCloud, return to the Xbox home screen, select the Snap tile, and then choose RealCloud, and it’ll be snapped to the right side of your screen for use anytime.
To switch between controlling the snapped app and the main app, you can either:
- Use the controller to go to the home screen, scroll over to the right to switch focus to the big tile, and press A to select it. You can also double-tap the Xbox button to switch focus.
- Use your voice to say, “Xbox, switch.”
- Use gestures and return to the home screen, put your arms out to your sides, “grip” the edges of the screen and pull them in to your chest, and then place your hand over your snapped app and press forward to make it in-focus.
WiFi Connectivity – Your Phone and Your Console Now Play Nice
You don’t even have to bother uploading videos to your RealPlayer account if you don’t want to – any video that exists in your camera roll on your phone or on a PC can be streamed and played instantly on your TV as long as your Xbox and your other device are on the same WiFi connection. This is something that NO OTHER APP on Xbox One does, and it’s already as easy as it can get!
Plus, you can take advantage of Xbox One’s SmartGlass™ feature to control everything from your phone.
Your Xbox, Your Videos, Your Way
We are super excited to support this sleek, robust platform, and are going to be adding even more cool features in some not-too-far-off releases! Grab the app today and enjoy your videos in-between games the way they were meant to be – on the big screen, with some friends, and a few snacks!
And don’t forget to get the most out of RealCloud by installing it on your other devices so your videos go where you go, no matter what!




