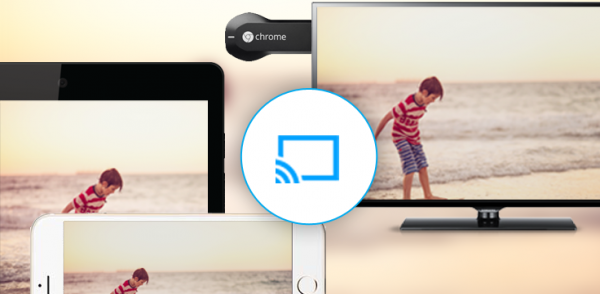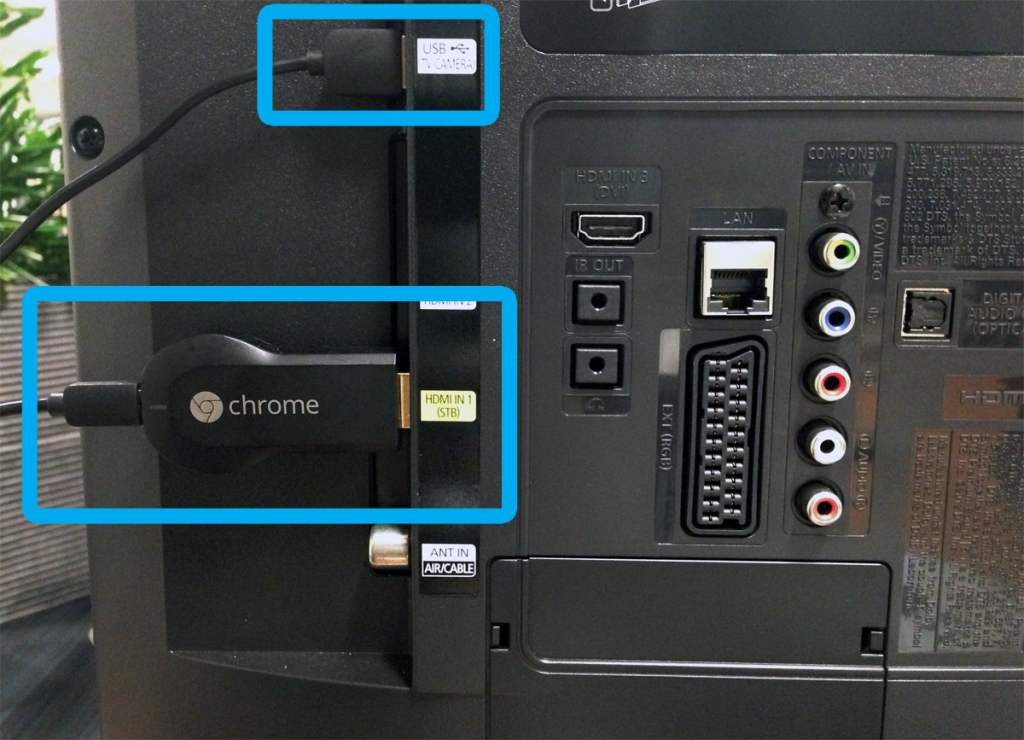Many people agree that the Chromecast media-streaming device is a great way to stream your favorite apps and entertainment to your TV. What makes it such an excellent device is that it is both compact and affordable, and plugs directly into any free HDMI port on your TV.
The number of Chromecast-compatible apps are growing, however, few of them actually make it simple to wirelessly play videos stored on your computer, tablet or smartphone on your TV. Read on to see how you can do just that with RealTimes in a few simple steps:
How to Use RealTimes to Stream Videos to your TV
Step 1: Install RealTimes on your mobile device
If you don’t already have it, download the RealTimes app and install it on your mobile device. Once installed, create or log in to your existing RealTimes account. It only takes a moment and is completely free.
Step 2: Plug In your Chromecast
Make sure your Chromecast is plugged in and ready to cast. If you haven’t set it up already, just follow the straightforward on-screen instructions to get it connected to your Wi-Fi network. You’ll need to verify Chromecast and your device are on the same Wi-Fi network.
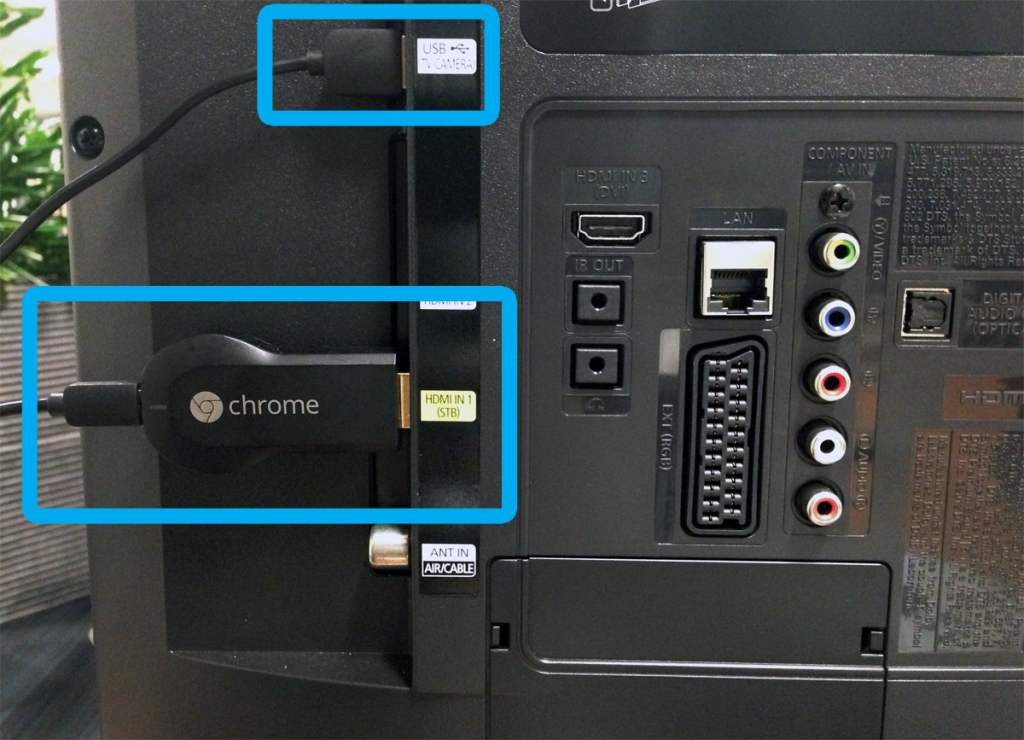
Step 3: Connect to your Chromecast on Your Mobile Device
Open RealTimes on your mobile device. If RealTimes detects a new Chromecast on the network, it will prompt you to connect to it.
Click the casting logo and select your Chromecast.

When RealTimes has successfully connected to your Chromecast, the logo will turn blue and the RealTimes splash screen will appear on your TV.
Select a Story or photos you want to view on your TV. You can cast videos that are saved directly on your device, on another RealTimes device on your home network, or anything that is already uploaded into your cloud account. Your video or photos will stream on the TV.
Step 4: Play a video!
When your device is successfully connected to your Chromecast, you can pick any video you’d like to play. You can cast videos that are either saved directly on your device or anything that is already uploaded into your cloud account. To watch videos stored in RealPlayer you’ll still need to use the RealTimes app. Simply upload videos in your RealPlayer account to RealCloud and sign in with your RealPlayer credentials to access your content in the cloud and stream it to your TV with the Chromecast app.
Remember that Play, Pause, Tracking and Volume changes can all be done from your device.
How to stream realplayer videos Using chromecast
If you’d like to cast a video to your TV that is saved on your computer in your RealPlayer Library,and you’re on the same Wi-Fi network as the Chromecast, you don’t have to upload the video to your RealCloud.
Step 1: Connect to Chromecast on Your Mobile Device
Open RealTimes on your mobile device. If RealTimes detects a new Chromecast on the network, it will prompt you to connect to it.
Click the casting logo and select your Chromecast.
Step 2: Connect your PC
Install RealTimes on your smartphone or tablet and sign in. (Make sure that your computer, your smartphone or tablet, and your Chromecast are all on the same network.) Go to Photos & Videos and click the dropdown. Select Connect…

Note: To enjoy all the benefits of SurePlay, upload your videos to the cloud first rather than casting directly from your device.
Step 3: Select the Video You Want to Stream on the TV
Browse for the video you want and select it to play!
Watch that video that you recorded earlier on your phone on the big screen, or watch a movie on your TV downstairs that’s saved on your upstairs computer.
If you have any problems, feel free to leave a comment below and we’ll try to get back to you as soon as possible. Or check our customer support page.