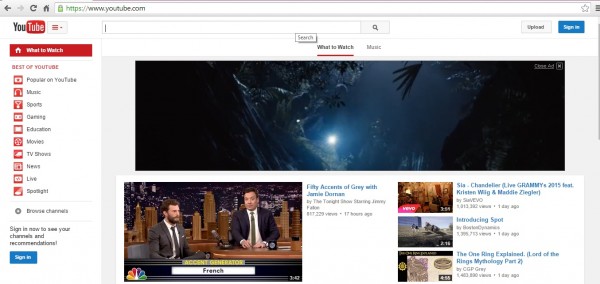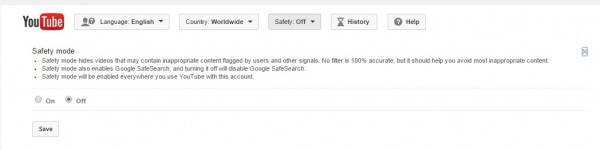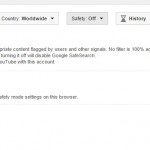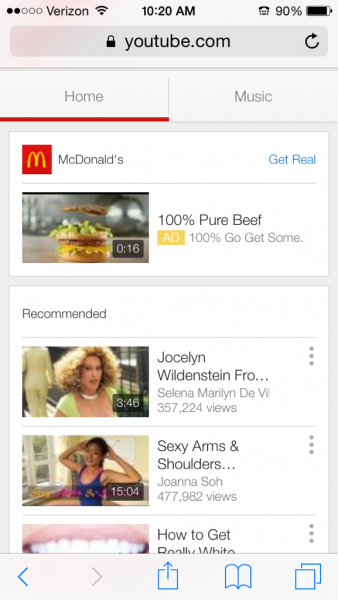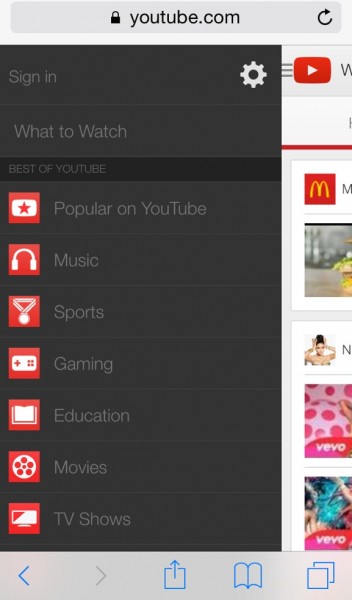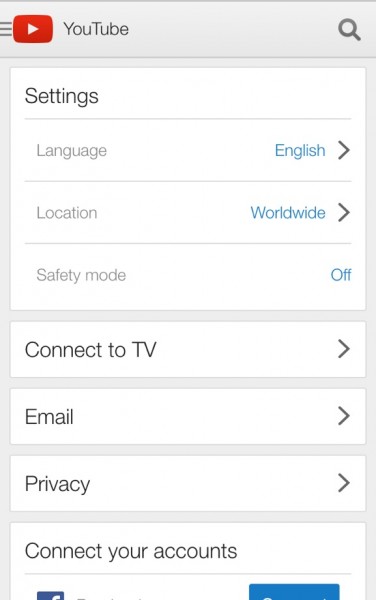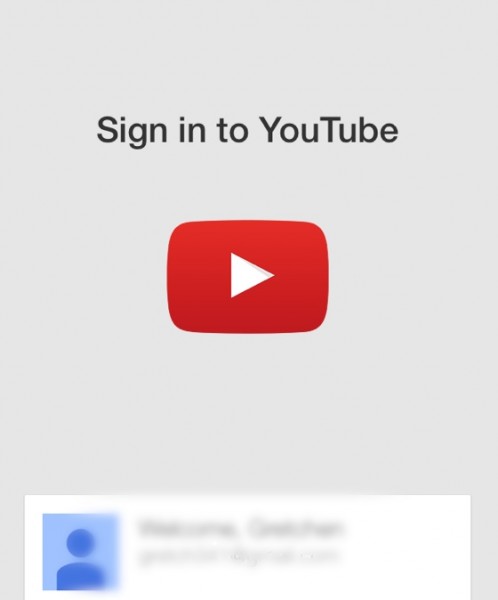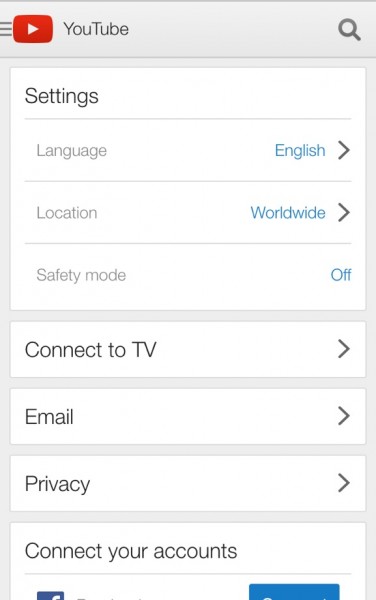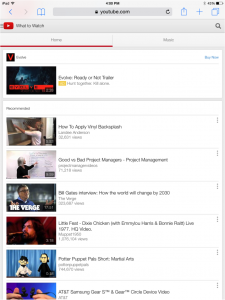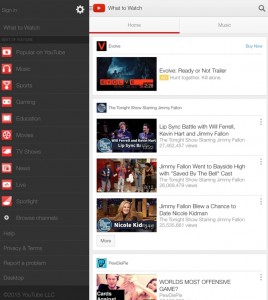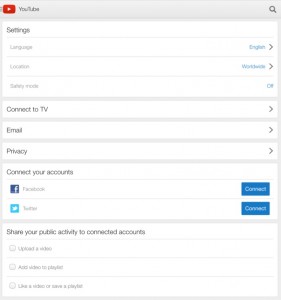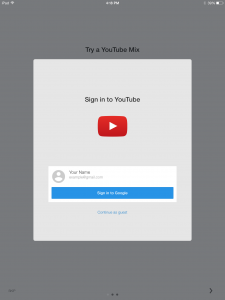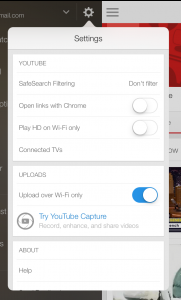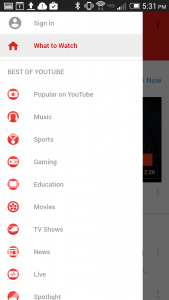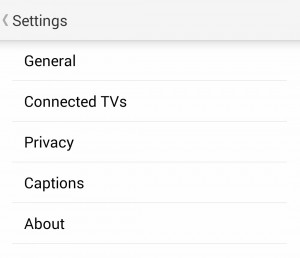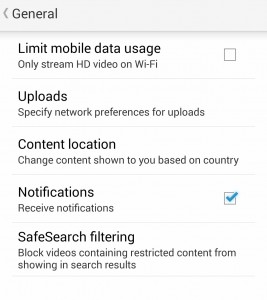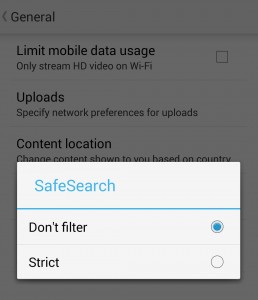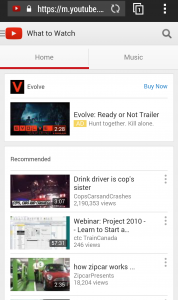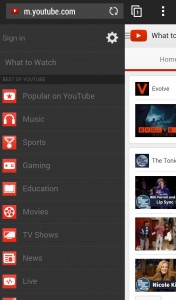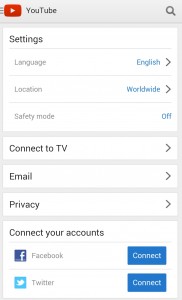Updated March 14th 2017
YouTube is home of tons and tons of great videos, and a lot of them are ideal for children to watch. It has everything from cartoons to TV episodes to science videos to early learning shows. Kids can easily find videos of their favorite characters to watch. While this can be a great way to keep a child occupied while on a long car ride or in a restaurant, what happens when the video is over and they start looking for other things to watch on their own?
With over 100 hours of videos uploaded to YouTube every minute, it’s likely they could watch something that’s not suitable. After all, it’s not all funny cat videos. That’s why it’s a good idea to utilize YouTube’s parental controls. It’s already built in and does a decent job at providing a first line of defense against displaying inappropriate videos. Plus, it’s free. While there’s no guarantee that it can successfully ban all inappropriate videos, it does a good job of showing videos more suitable for kids.
The parental controls on YouTube are referred to as Safety Mode. Once Safety mode is activated, the site uses age-restriction settings, community flagging, and other details to help filter videos that are unsuitable for kids. YouTube’s Safety mode is also connected to Google’s SafeSearch, so when you turn on Safety mode in YouTube you’re automatically activating the SafeSearch feature in Google.
Since Safety mode is a browser feature once you turn it on, it remains on when you look for YouTube videos in that browser. So even if you’re not logged into your YouTube account and are searching YouTube for videos, Safety mode will still be working. Additionally, you’ll need to manually turn on Safety mode in all the browsers you use. So if you have more than one browser on your computer, you’ll need to launch each browser, visit YouTube, login and activate Safety mode. Similarly, you’ll also to need to individually turn on the feature on the different mobile devices you may use. To help keep your kids safe when watching videos on YouTube, we’ve provided a step-by-step process to turn on YouTube parental controls on iPhones, iPads, computers, Android devices and on a mobile browser.
How to Enable YouTube’s Safety Mode on Your Computer
Turning on Safety mode in YouTube on your computer will help filter videos that may be inappropriate for children. As noted early, once you turn on Safety mode it will also activate SafeSearch in Google enabling even more YouTube parental controls.
1. Launch a browser window and type www.youtube.com in the web address bar.
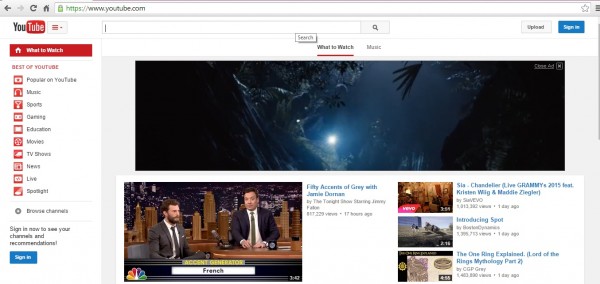
2. Click the blue Sign In button in the top right corner of the screen and follow the prompts to sign in. Once YouTube loads, scroll down to the bottom of the page and click the Safety button.
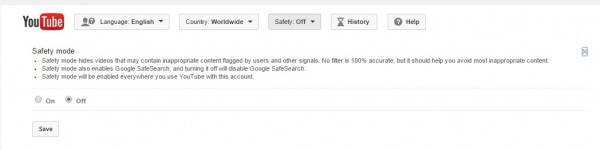
3. Click On and then click the Save button. To lock these changes so no one can change them without your password, click “Lock safety mode on this browser.” You’ll be prompted to enter your password. Once that information is entered, the feature is locked and can only be unlocked by entering your password again.
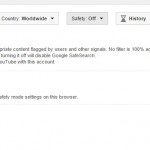
You’ll know the parental controls are activated when you do a search. Stated at the top of the search results will be the phrase “Some results have been removed because Safety mode is enabled.”
In this scenario, we used the Google Chrome browser to turn on YouTube parental controls. It’s the same steps for any browser you use once you login to YouTube with your user account. You’ll want to do this for any of the browsers on your computer that you think your kids might use to access YouTube.
How to Set YouTube Parental Controls on an iPhone or iPod Touch
If you tend to hand over your iPhone or iPod Touch to your kids to watch videos, you may want to enable parental controls. While there is a YouTube app for iPhones and iPod Touch devices, it doesn’t support the Safety mode feature. It does, however, have a SafeSearch option, which aids in the types of search results that will be returned. When it comes to filtering out inappropriate videos, Safety mode in YouTube is a much better option. Good news is you can still turn on Safety mode if you opt to have your kids watch YouTube using a browser.
Here’s how to enable Safety mode on YouTube when using a browser window to watch videos.
1. Launch the Safari browser and type www.youtube.com in the web address bar.
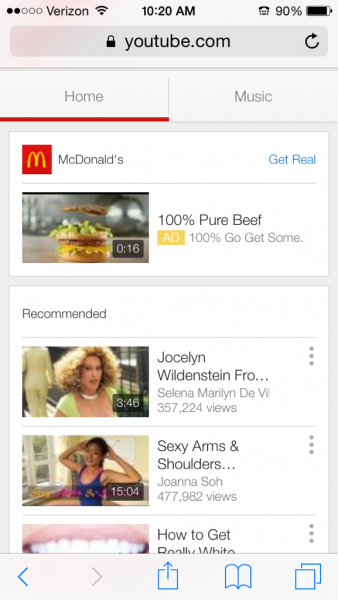
2. Tap the YouTube icon in the top left corner of the screen next to “Where to Watch,” and tap Sign in and follow the prompts to sign in.
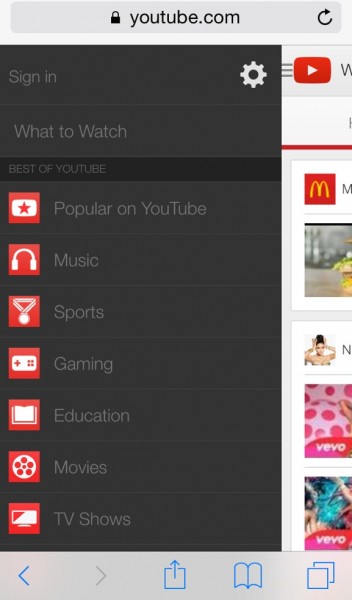
3. Once signed in, tap the YouTube icon in the top left corner and tap the setting gear wheel. Tap the “Off “text across from the Safety mode option under Settings.
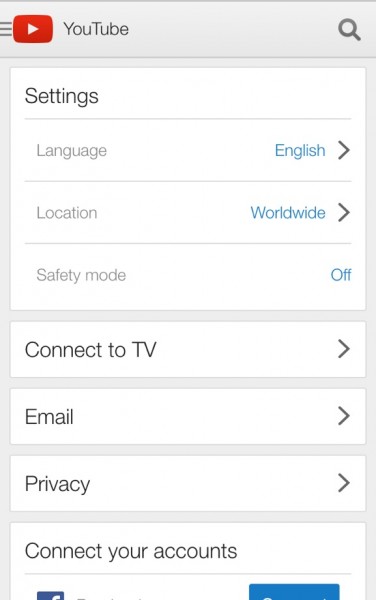
How to Enable YouTube App Parental Controls
The only parental control available on the YouTube app is SafeSearch. Here’s how to put parental controls on the YouTube app on your iPhone or iPod Touch:
1. Launch the YouTube app and sign into your YouTube account.
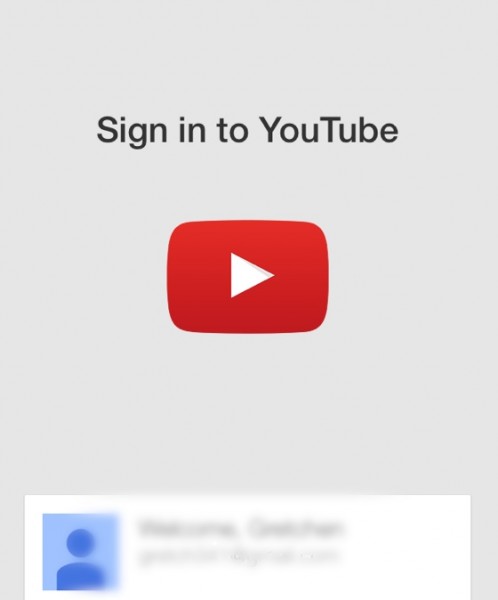
2. Tap the icon of three parallel bars in the top left corner of the screen and then tap the gear wheel icon to open Settings.
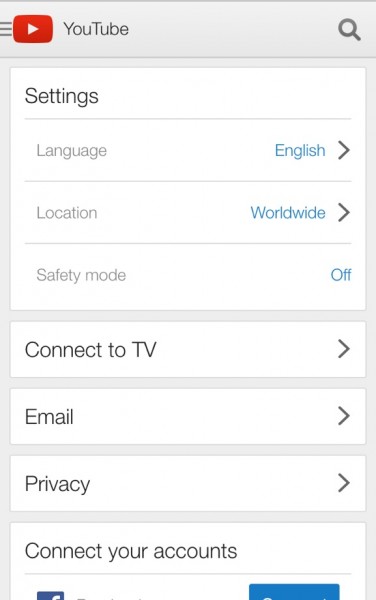
3. In the drop down menu, tap “Don’t Filter” and when the SafeSearch Filtering setting appears tap “Strict.”

How to Enable YouTube Parental Controls on iPad/iPad Mini
Instead of handing over your smartphone to your child to watch a YouTube video, you may feel more comfortable having them use an iPad or an iPad Mini. At least with this device they can’t accidentally call one of your friends or coworkers.
Here’s how to enable Safety mode and set parental controls on YouTube when using a mobile browser window to watch videos.
1. Launch the Safari browser and type www.youtube.com in the web address bar.
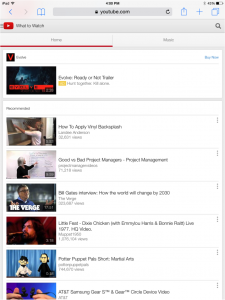
2. Tap the YouTube icon in the top left corner of the screen and tap Sign in and follow the prompts to sign in.
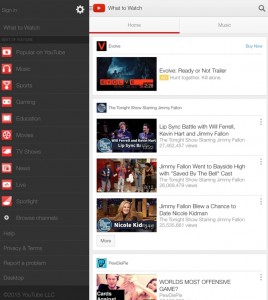
3. Once signed in, tap the YouTube icon in the top left corner and tap the setting gear wheel. Tap the “Off” text across from the Safety mode option under Settings.
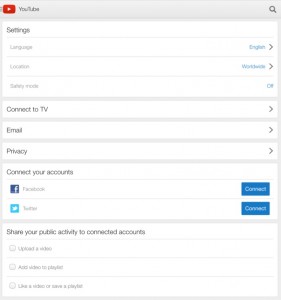
Set Up Parental Controls in YouTube App for iPad/iPad Mini
The YouTube app available for the iPad and iPad Mini doesn’t support the Safety mode feature. Instead, you can activate the SafeSearch feature, which isn’t as robust as Safety mode. It does offer some filtering when it comes to searching videos on YouTube. Here’s how to enable YouTube parental controls on an iPad or iPad Mini if you’ve downloaded the YouTube mobile app:
1. Launch the YouTube app and sign into your YouTube account.
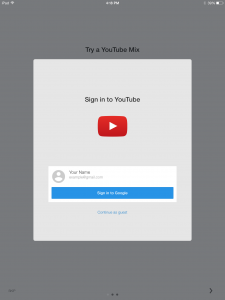
2. Tap the icon of three parallel bars in the top left corner of the screen and then tap the gear wheel icon to open Settings.
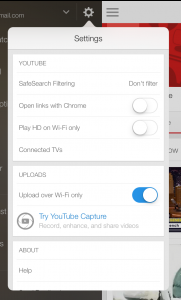
3. In the drop down menu, tap “Don’t Filter” and when the SafeSearch Filtering setting appears tap “Strict.”

How to Set Parental Controls for Android YouTube App
Whether you use an Android smartphone or Android tablet, the steps are the same for each device to activate parental controls on YouTube. However, the Safety mode YouTube parental controls are only available in the browser.
Android devices come with the YouTube app already installed on the phone. As is the case with the iOS YouTube app, in the Android YouTube app you can only turn on SafeSearch, which isn’t as powerful as Safety mode at hiding inappropriate content. Here’s how to activate parental controls in the YouTube mobile app on Android devices:
1. Launch the Android YouTube app and tap the YouTube icon in the top left corner of the screen and tap Sign in. Then follow the prompts to enter your YouTube account information.
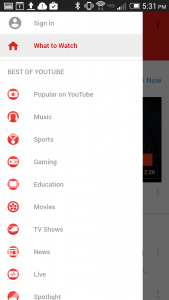
2. Tap the three vertical dots in the top right corner of the screen and tap Settings.
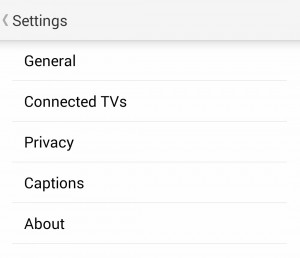
3. Tap General.
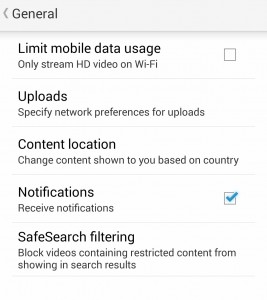
4. Tap SafeSearch filtering and tap “Strict.”
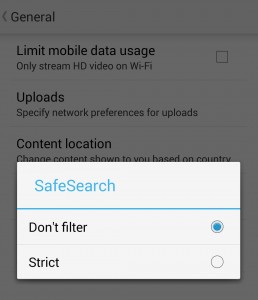
How to Activate Safety Mode Parental Controls in Android Using a Browser
If you prefer to have your children watch YouTube with the Safety mode feature enabled, then you’ll want to have them view YouTube videos using a mobile browser on your Android device.
When using the browser in Android, many models offer an option for opening YouTube in “Desktop View.” This is essentially the same as viewing YouTube in a browser window on your computer. If this is how you’ll watch YouTube videos on your phone, then you’ll need to sign into your YouTube account, scroll to the bottom of the page and click Safety at the bottom of the page to turn it on.
The default is usually to launch the mobile YouTube site. This is how you turn on Safety mode on Android smartphones and tablets when viewing YouTube in a mobile web browser.
1. Launch a browser window and type m.youtube.com in the web address bar.
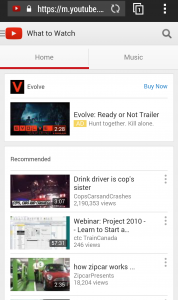
2. Tap the YouTube icon in the top left corner of the screen and tap Sign in and follow the prompts to sign in.
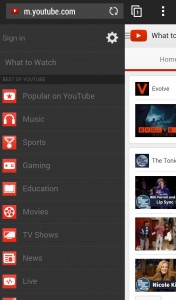
3. Once signed in, tap the YouTube icon in the top left corner and tap the setting gear wheel. Tap the “Off” text across from the Safety mode option under Settings.
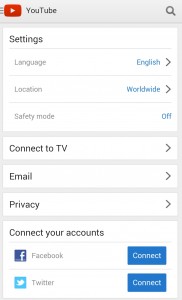
Setting Up YouTube Parental Controls Offers Peace of Mind
It just takes a few steps to enable privacy controls on YouTube. The key is to make sure that all the places your child might access YouTube has this feature enabled. Although, the mobile apps only enable SafeSearch, it does help eliminate some inappropriate content from search results. If you desire even more security, you can always install parental control software on your computer and devices. However, the steps discussed here are an easy first step to setting up parental controls on YouTube so you can feel more comfortable letting your children watch YouTube.
Watch Your Videos Anywhere
Download the RealPlayer PC app and add videos to your personal RealCloud drive from your favorite video sites. Then you can take them with you wherever you go and watch them on an iPhone, Android, PC, tablet, or even your TV.